
リモートワークの時など、MTG中に急に回線が切れたり、ブラウザが急にエラー画面になったりしたことはありませんか?
そういう時には色々と考えることが多いと思いますが、その中でもまず最初に疑うのが、
- WiFiの接続やLANケーブルの接続状態
- HUBの電源や状態
- ルーターの接続状態
といったところでしょうか。
ところがどれもこれも問題なく、HUBやWiFiやルーターのランプはオールグリーン、なんてこと、ありませんか?

WiFiやLANは接続していて問題はなさそう、ルーターも問題なさそうだ……
そんな時は、ブラウザに表示されるメッセージをもう1度確認してみてください。
その時画面に、
DNS_PROBE_FINISHED_NXDOMAIN
といったメッセージが表示されている場合は、以下の対応で改善する可能性があります。
DNSの設定を手動で行う
通常、ルーターとPCや端末の間ではDHCPを使ってIPアドレスを取得していると思いますが、DNSのIPアドレスも同時に自動で取得しています。
DHCPのアドレス取得はケースバイケースなのですが、短いと数分〜30分、長いと1日に1回となっているかと思います。
ただし、何らかの原因で再リース(IPアドレスの再取得)が行われた際に、DNSのIPアドレスが取得できないといったことが発生する場合があります。
その際に前出のエラーとなってしまうわけです。
また、このエラーが発生した時に限って、なぜかDHCPの再リースが短時間で何度も行われているケースもあります。
そこで、DNSのIPアドレスのみ手動で設定することで、前出のエラーを改善することができます。
DNSアドレスの手動設定について
Windowsの場合
手持ちのPCがMacのため、INTERLINKさんのFAQへのリンクを紹介させていただきます。
Macの場合
OSによって若干異なりますが、Venturaでの設定方法をご紹介します。
システム設定の「ネットワーク」から利用しているネットワーク(この例ではWiFi)を選択し、詳細ボタンを押します。
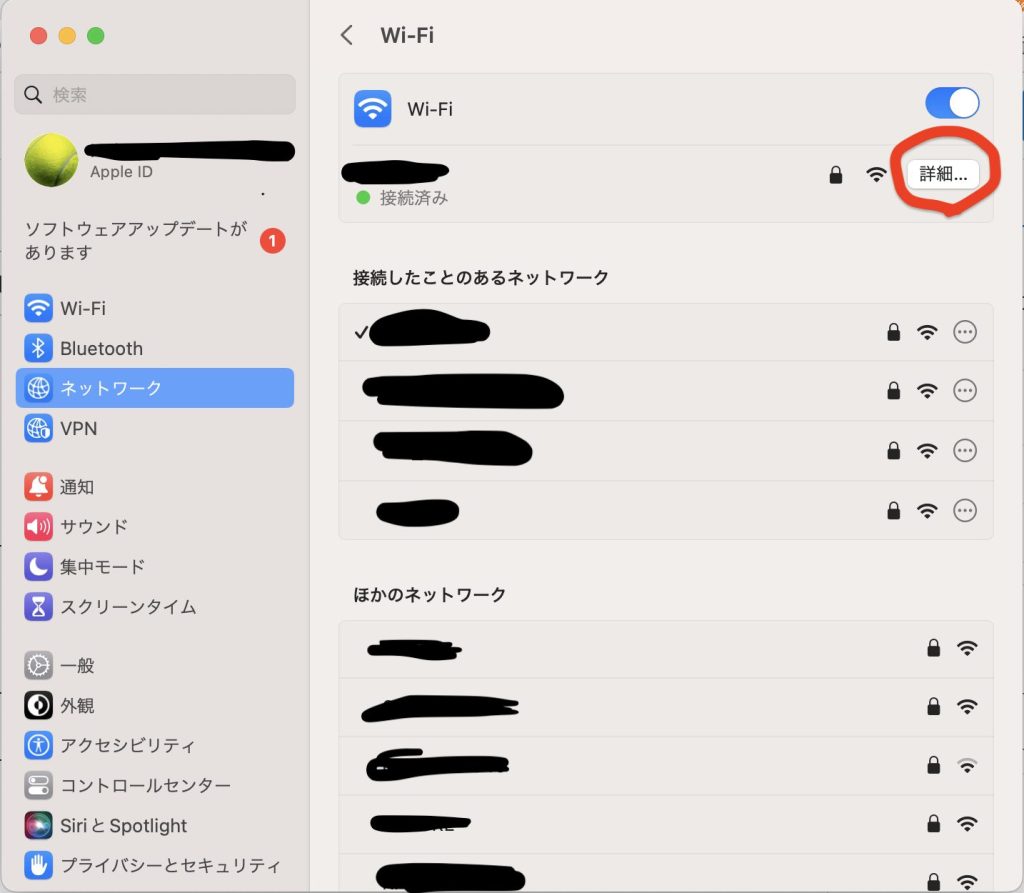
続いて左から「DNS」を選択して、+ボタンでDNSのIPアドレスを手動で設定できます。
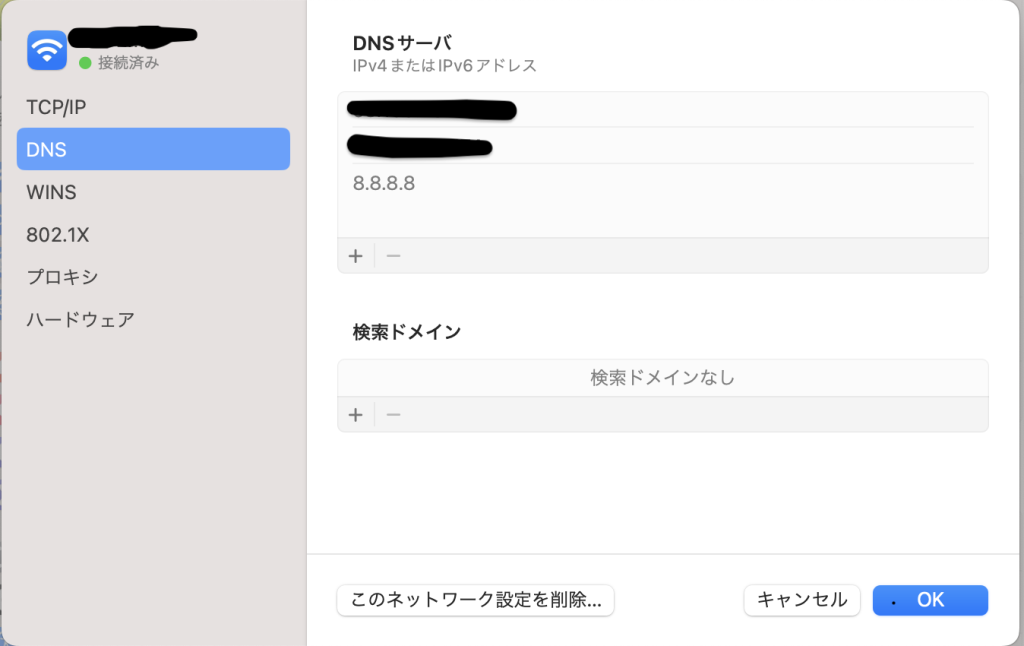
なお、8.8.8.8と8.8.4.4は、Googleが公開しているDNSのIPアドレスなので、これら2つを指定するだけでも良いですし、プロバイダから指定されているIPアドレスを直接入力しても良いです。
上記の例では、プロバイダ指定のDNSアドレス2つに加えてGoogleのDNSを1つ指定しています。
以上でDNS_PROBE_FINISHED_NXDOMAINのエラーが改善する可能性ありますので、インターネット接続が頻繁に切れるようなことがあった際には、試してみてください。

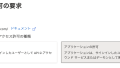

コメント